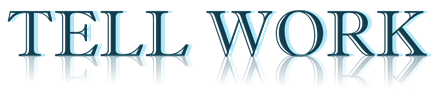На мой взгляд, это очень отличная тема для описания. В своё время было интересно поднять какой-либо сервер на своём компьютере для более удобного обмена файлами. Попробовав различные FTP-сервера и даже WebDAV протокол, я понял, что мне они абсолютно не нравятся, первые выглядят в браузере, мягко говоря, убого, вторые хотя и имеют свои явные преимущества, но подключать сетевой диск на чужих компьютерах не хочется. Но в один прекрасный и солнечный день я встретил программу под названием HTTP File Server (сокращенно HFS), установил, настроил и влюбился в эту программу. Для доступа к моим файлам теперь достаточно иметь любой браузер, так как весь доступ осуществляется, через обычную веб-страницу. Также у меня создана папка, в которую человек, знающий пароль, может добавить файл прямо через браузер. Файлы с сервера можно качать как по одному, так и сразу папками. Программа сама поместит папку в .tar архив без сжатия и отправит для скачивания. При этом сайт имеет довольно опрятный вид, хотя при желании (и достаточных знаниях) можно самому написать шаблон сайта. Признайте, что это отличный способ для легкой и удобной передачи файлов?
И вот пример страницы, которую вы будете видеть в окне браузера, как видите всё красиво и опрятно, на форуме программы можно найти много красивых шаблонов:
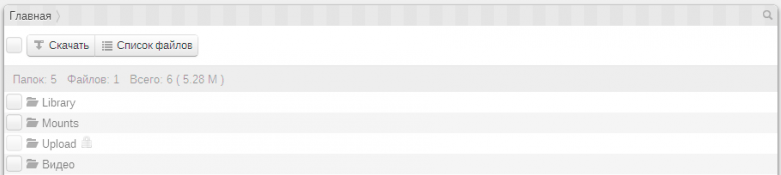
Хотя её меню полностью на английском языке, для меня это не является помехой. А для тех, кто плохо знает английский, в конце статьи я постараюсь максимально полно объяснить за что отвечают все разделы меню и как ими пользоваться.
Итак, перейдем к установке и настройке HTTP File Server:
1) Скачать чистую версию программы можно на официальном сайте http://www.rejetto.com/hfs/
2) Скачанный архив необходимо распаковать в удобное для вас место расположения. Я предпочитаю хранить программу на другом диске (если таков имеется) D:\HFS, чтобы в случае переустановки системы не пришлось скачивать и настраивать программу с нуля.
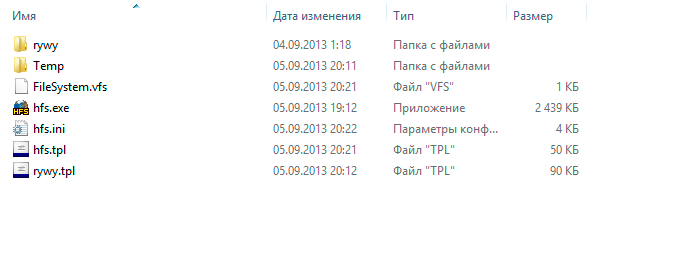
3) Запускаем программу открыв файл hfs.exe. При первом запуске брандмауэр Windows запросит разрешение о допуске программы в сеть, разрешаем. Для удобства запуска также можно создать ярлык на рабочем столе. Для этого щелкаем правой клавишей мыши на файл hfs.exe и в появившемся меню выбираем «Отправить» → «Рабочий стол (создать ярлык)».
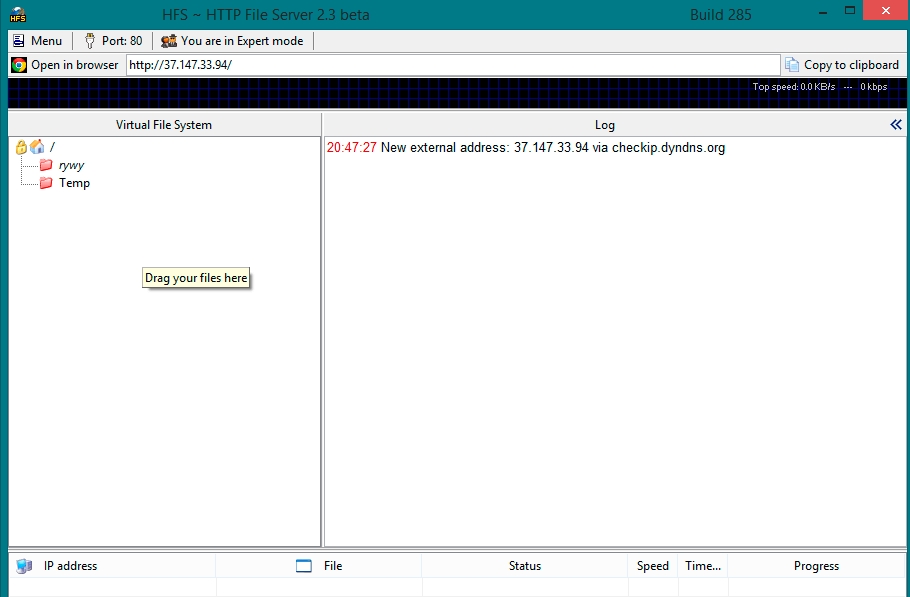
4) Как вы могли заметить в окне программы, HFS по умолчанию использует порт 80, при желании его можно изменить, но лучше оставить как есть и проверить, чтобы остальные программы его не занимали. Первое, что необходимо сделать, если вы используете Skype, открываем его настройки → вкладка «Дополнительно» → «Соединение» и снимаем галочку с пункта «Использовать порты 80 и 443 в качестве входящих альтернатив»:
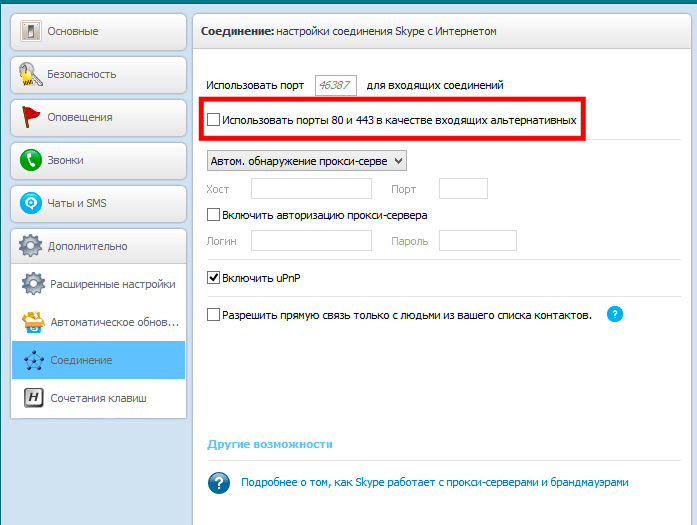
5) Далее идём в «Панель управления» → группа «Система и безопасность» → «Брандмауэр Windows» и в левой колонке выбираем «Дополнительные параметры»:
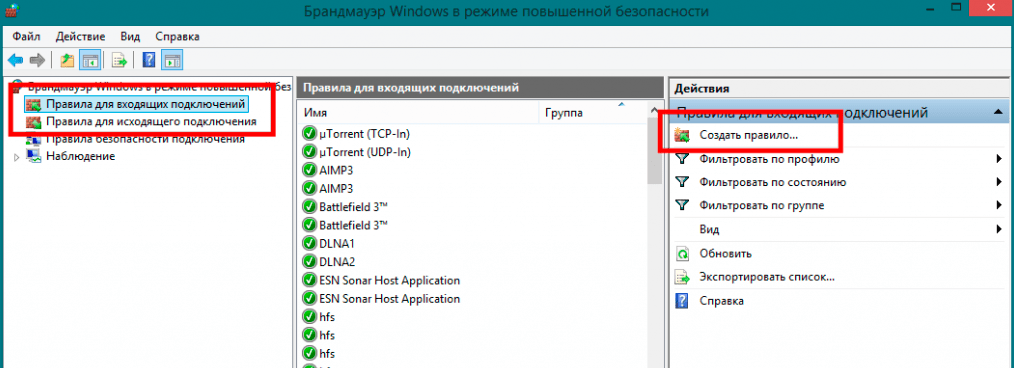
6) В левой части открывшегося окна выбираем «Правила для входящих подключений», далее в правой части окна жмём кнопку «Создать правило»:
В открывшемся окне создаем правила в точности как на скриншотах ниже:
— Выбираем «Для программы»:
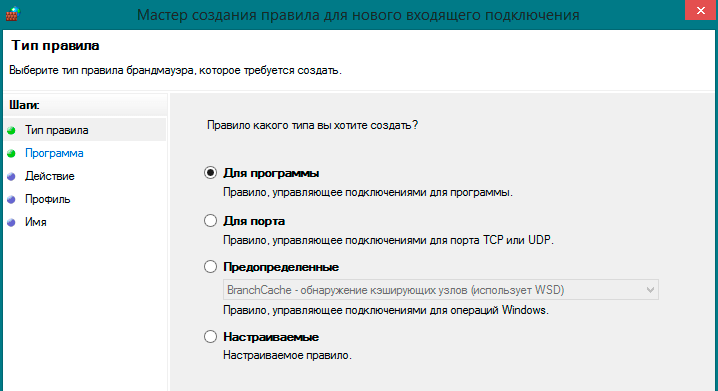
— Указываем путь программы:
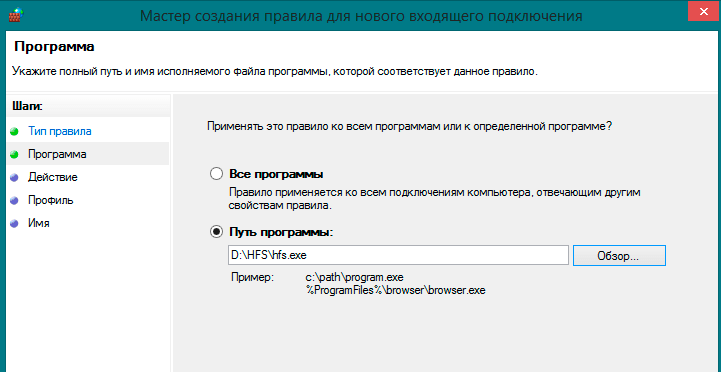
Выбираем «Разрешить подключение»:
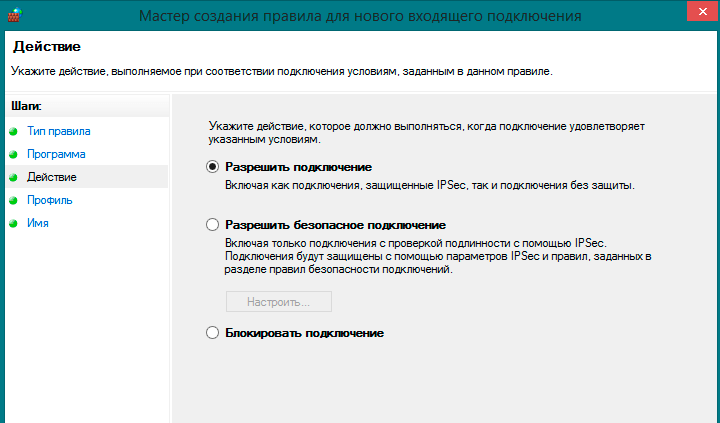
— Все три галочки должны стоять:
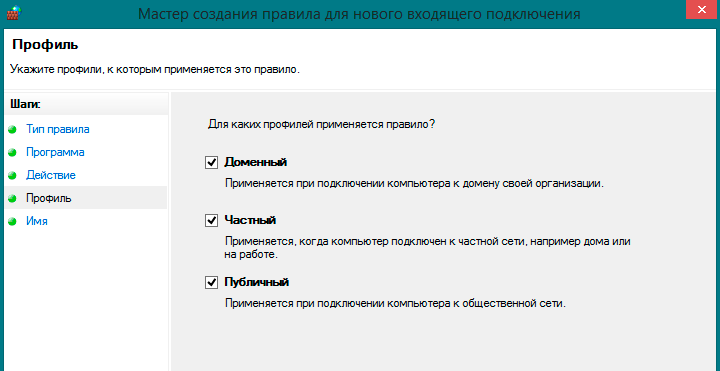
— Задаем название нового правила и жмём кнопку «Готово»:
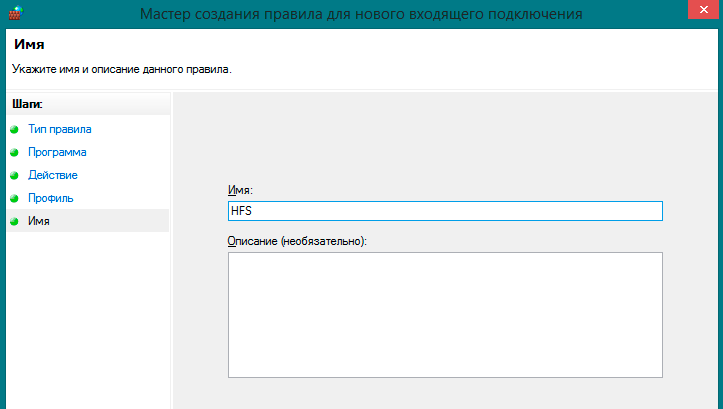
Всё, правило создано.
7) Переходим на вкладку «Правила для исходящих подключений». Жмём кнопку «Создать правило» и создаем точно такое же правило.
8) Если у вас стоит сторонний Firewall, вам так же нужно включить HFS в его исключения.
9) Далее, если вы используете роутер, вам необходимо пробросить порт 80. Как это сделать прочитайте в инструкции к вашему роутеру. В моём же TP-Link это выглядит следующем образом:
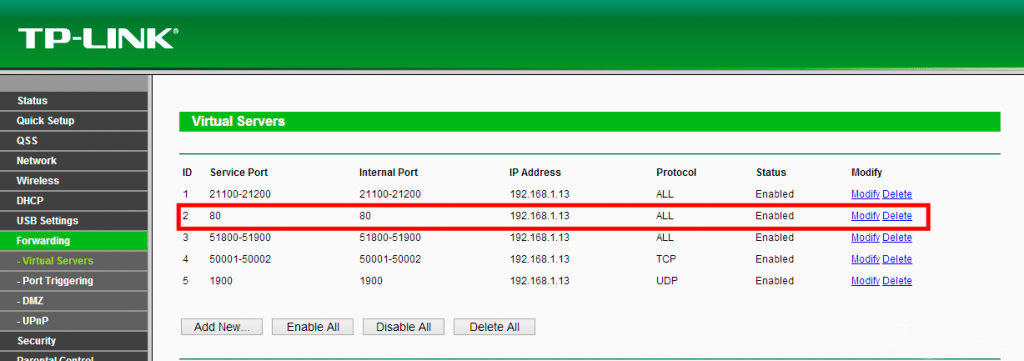
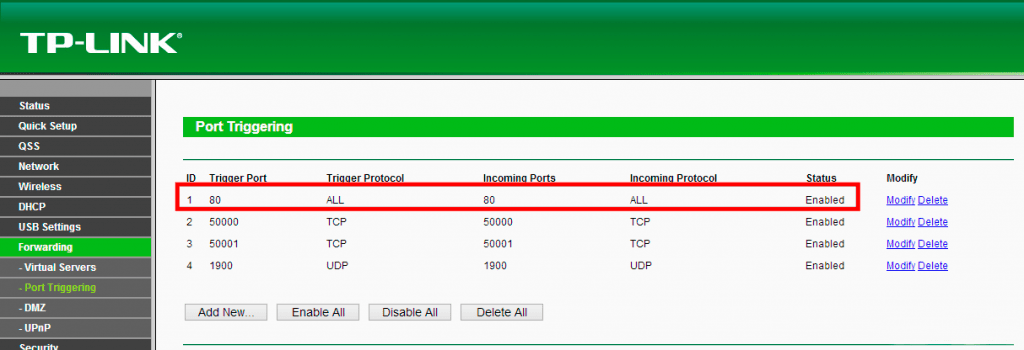
На этом настройка программы к работе завершена, для применения всех настроек рекомендуется перезагрузить компьютер и роутер. Для проверки, после перезапуска компьютера, запустите программу, нажмите кнопку «Menu» → «IP address» → «Find external address». Это кнопка для распознавания вашего внешнего IP адреса, после нажатия на которую, программа покажет всплывающее окно с вашим IP-адресом.
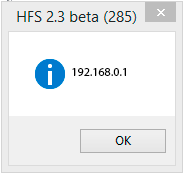
Сообщите его кому-либо из знакомых с просьбой ввести его в браузере. Если им откроется данная страница, значит всё настроено правильно.
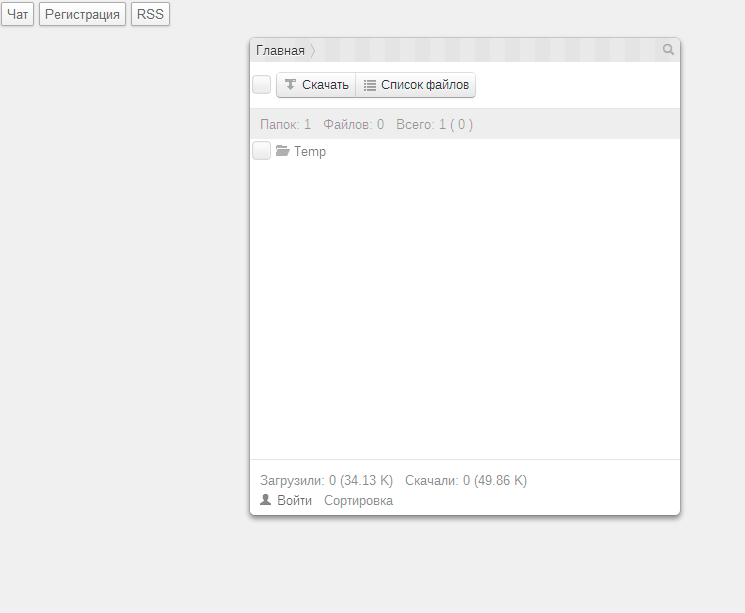
Теперь можно перейти к добавлению файлов и папок на наш файловый сервер. Для этого переходим в основное окно программы. В левой его части указано древо папок и файлов. Чтобы добавить сюда папку можно использовать два способа:
а) Просто перетащить папку/файл из проводника Windows в левую часть окна.
б) Кликнуть правой клавишей по левой части окна и выбрать Add files (добавить файлы), Add folder (добавить папку), Add empty folder (Добавить пустой каталог) или Add link (Добавить ссылку, любую интернет-ссылку).
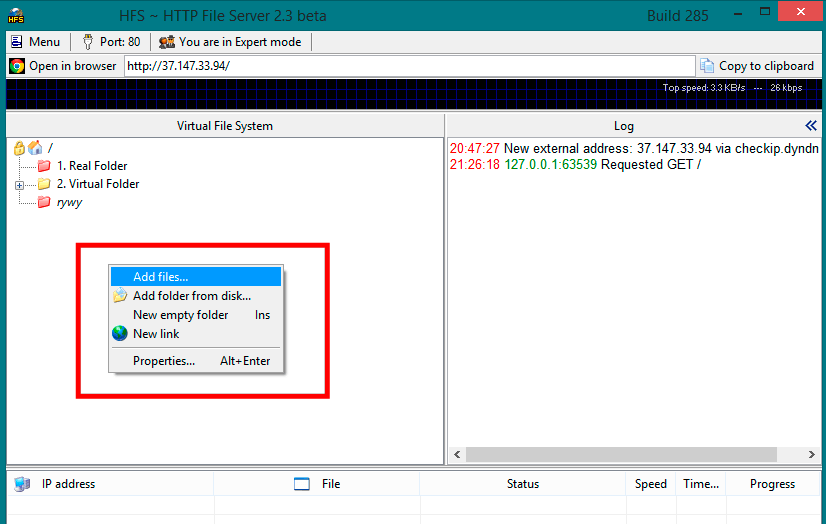
Каталоги в HFS делятся на два типа:
— Real folder (Настоящий каталог) — в данном случае папка добавится как один каталог. Таким образом, при построении страницы данного каталога все изменения в файловой системе будут моментально подхвачены ею и отображены.
— Virtual folder (Виртуальный каталог) — папка добавляется как дерево каталогов и файлов. В случае удаления/изменения имени/перемещении файлов или папок внутри данного каталога, необходимо вносить такие же изменения внутри каталога в программе. Иначе при построении страницы, ссылки будут ссылаться на несуществующие папки или файлы.
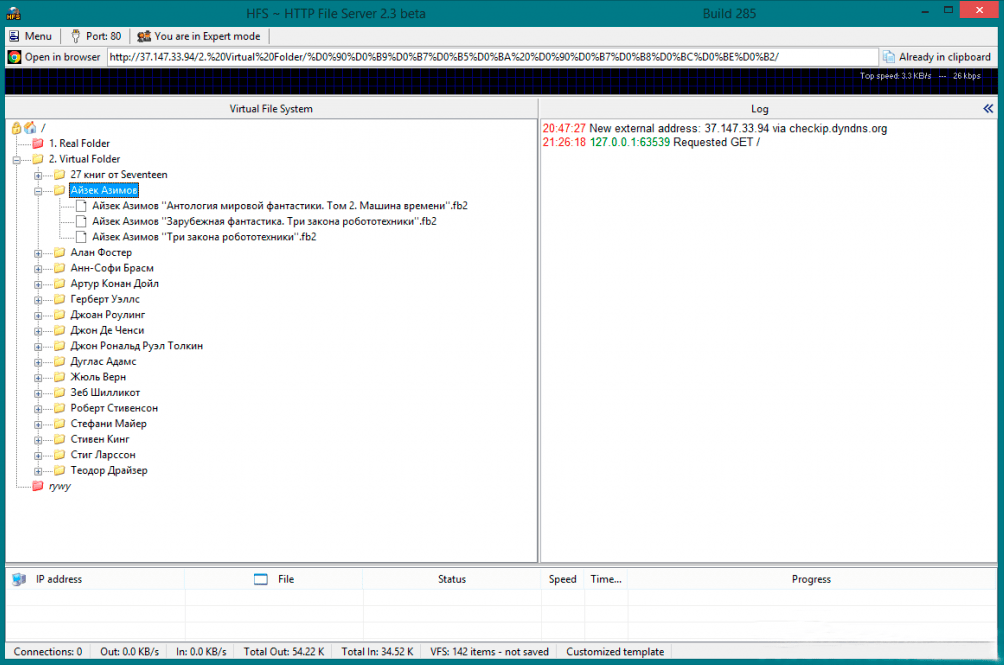
Если кликнуть на каталог правой клавишей и открыть его Properties (Свойства) мы увидим следующее окно:
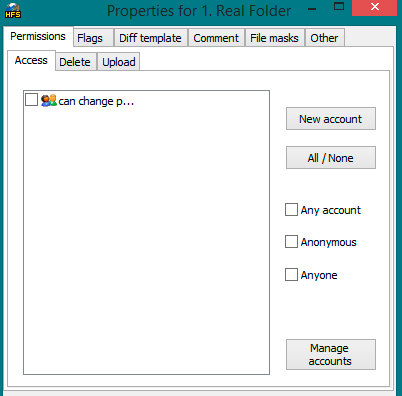
Вкладка Permissions (Разрешения) служит для установки прав доступа к папкам/файлам. Вкладка «Access» отвечает за возможность открытия каталога или скачивания файла. Вкладка «Delete» — за возможность удаления. Вкладка «Upload» — за возможность добавления файлов через браузер. Нажав кнопку Manage accounts вы перейдете в менеджер аккаунтов, где можно создать аккаунт и, к примеру, вернувшись на вкладку Upload, предоставить этому аккаунту доступ на скачивание файлов через сервер. Это является очень удобным: таким образом вы можете предоставить возможность загрузки файлов, только тем людям, которым вы доверяете.
В правой части окна показаны все запросы, проходящие через HTTP File Server. В нижней части окна показан прогресс скачивания файлов с вашего сервера. В этой части окна, нажав правой клавишей на IP качающего, можно ограничить ему скорость, прекратить загрузку, запретить доступ к скачиванию навсегда или на время.
Теперь немного пройдемся по основным вкладкам меню:
- Other options (Остальные настройки).
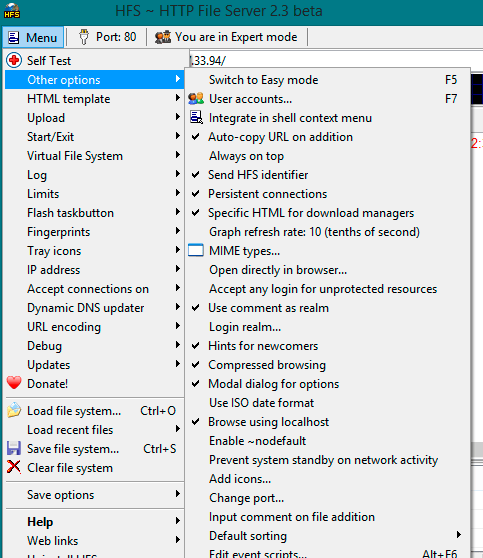
Название говорит само за себя. Здесь все настройки, которые не вошли в основные разделы, начиная от менеджера аккаунтов, до смены порта и MiME привязки расширений файлов.
- HTML template.
Меню для работы с шаблоном сайта, Edit — редактировать текущий файл шаблона, Change file — сменить текущий шаблон (шаблоны можно скачать на форуме офф.сайта), Change Editor — изменить текущий текстовый редактор шаблонов, Restore default — возврат к стандартному шаблону. Каждый шаблон добавляет в VFS свою папку, но сразу же делает её скрытой от показа на страницах сайта. Их удалять не стоит, так как они содержат в себе важные файлы для отображения сайта. В той теме, которую я включил в сборку, папка называется rywy.
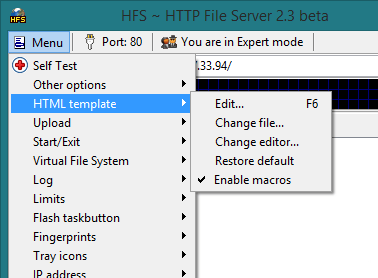
- Start/Exit (Пуск и завершение программы).
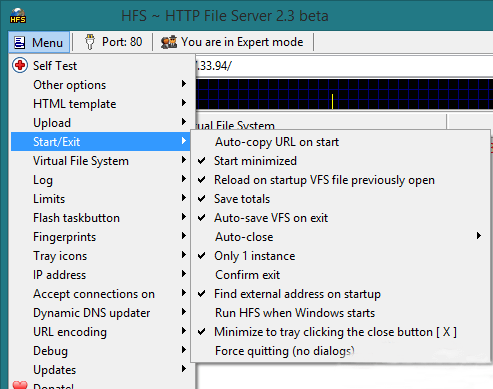
Здесь собраны настройки, которые выполняются при старте и завершении программы. Вот самые важные из них: Auto-copy URL on start — копирование IP адреса в буфер обмена при старте программы; Start minimized — после старта программа сворачивается в трей; Auto-save VFS on exit — при закрытии программы происходит автоматическое сохранение файла виртуальной файловой системы; Find external address on startup — автоматический поиск внешнего IP при запуске программы; Run HFS when Windows starts — добавить HFS в автозагрузку Windows; Minimize to tray clicking the close button [X] — при нажатии кнопки закрытия, программа сворачивается в трей.
На этом Все!!! Всем Удачи!!!